販促や集客、ブランディング戦略を読み解く専門メディアモバイルマーケティング研究所
社会人なら覚えておきたい!Excel関数まとめ(後編)
前回は、合計値などを求める関数を紹介しました。Excelが苦手という方も、雰囲気がつかめたと思います。今回は、条件を指定して、データ内にある知りたい数値やデータを検索する方法を紹介します。
 今回使用する関数は、「VLOOKUP関数」と「IF関数」です。VLOOKUP関数は、検索条件に一致したデータを検索して、取り出す関数です。IF関数は、「もし?だったら」の条件を入力することで、答えを表示します。
2つの関数を説明していきましょう。
今回使用する関数は、「VLOOKUP関数」と「IF関数」です。VLOOKUP関数は、検索条件に一致したデータを検索して、取り出す関数です。IF関数は、「もし?だったら」の条件を入力することで、答えを表示します。
2つの関数を説明していきましょう。
 サンプルの表には、ファーストフード店のリストがA列に並んでいます。このように、VLOOKUP関数の場合は、検索条件の対象、つまり検索範囲は、1列に並べておかなくてはいけません。そして。ここでは「=VLOOKUP(E3,A3:C11, 3, FALSE)」もしくは「=VLOOKUP(“ロッテリア”,A3:C11, 3, FALSE)」のVLOOKUP関数になっています。関数は、VLOOKUP(検索値 [“ロッテリア” or E3],範囲[A4:C12], 列番号[3],検索方法の指定[FALSE])となっています。
サンプルの表には、ファーストフード店のリストがA列に並んでいます。このように、VLOOKUP関数の場合は、検索条件の対象、つまり検索範囲は、1列に並べておかなくてはいけません。そして。ここでは「=VLOOKUP(E3,A3:C11, 3, FALSE)」もしくは「=VLOOKUP(“ロッテリア”,A3:C11, 3, FALSE)」のVLOOKUP関数になっています。関数は、VLOOKUP(検索値 [“ロッテリア” or E3],範囲[A4:C12], 列番号[3],検索方法の指定[FALSE])となっています。
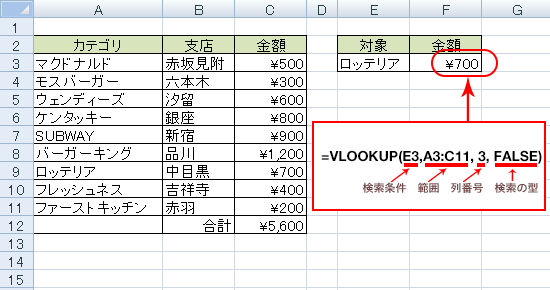 ここで気になるのが、「FALSE」ですが、この指定は、検索値と完全に一致する値だけを範囲の中から検索します。そして、「TRUE」を指定すると、検索値と一致する値がない場合、一番近い値を検索します。
また、ワイルドカード「*(アスタリスク)」や「?」を使うと検索の幅が広がります。すべて半角で入力しますが、例として「田中*」で検索すると、苗字が田中の人を一挙に検索してくれます。また、「田中?」とすると、最初の文字は指定の田中で、「?」の1文字を何でもよいパターンとして検索してくれます。
ここで気になるのが、「FALSE」ですが、この指定は、検索値と完全に一致する値だけを範囲の中から検索します。そして、「TRUE」を指定すると、検索値と一致する値がない場合、一番近い値を検索します。
また、ワイルドカード「*(アスタリスク)」や「?」を使うと検索の幅が広がります。すべて半角で入力しますが、例として「田中*」で検索すると、苗字が田中の人を一挙に検索してくれます。また、「田中?」とすると、最初の文字は指定の田中で、「?」の1文字を何でもよいパターンとして検索してくれます。
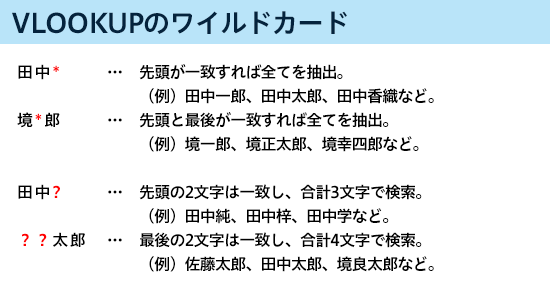
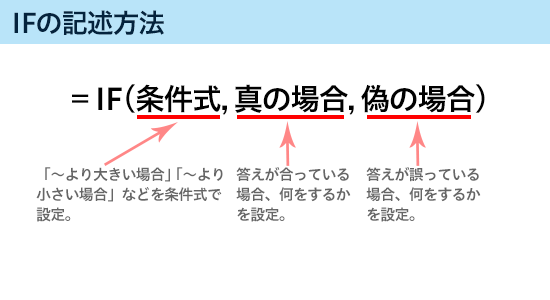 サンプルの例を見てみましょう。ファーストフード店で食べた場所と利用した金額、そして合計額を示しています。そこへIF関数で予算が500円でファーストフード店へ行った場合に、支払いが可能か否かを求めるように設定したのです。
IF関数は、「=IF(金額が入力されているセル<=500,”支払い可能”,”支払い不可”)」と入力します。マクドナルド赤坂見附店の場合は、セルの「C4」に金額が入力されているので、IF関数は「IF(C4<=500,”支払い可能”,”支払い不可”)」となり、このセル以下には、セルの右下に小さな四角が表示されます。この「フィルハンドル」にマウスポインタを合わせてドラッグすると、セルのコピーでき、各セルのIF関数の条件を自動的に判定します。
サンプルの例を見てみましょう。ファーストフード店で食べた場所と利用した金額、そして合計額を示しています。そこへIF関数で予算が500円でファーストフード店へ行った場合に、支払いが可能か否かを求めるように設定したのです。
IF関数は、「=IF(金額が入力されているセル<=500,”支払い可能”,”支払い不可”)」と入力します。マクドナルド赤坂見附店の場合は、セルの「C4」に金額が入力されているので、IF関数は「IF(C4<=500,”支払い可能”,”支払い不可”)」となり、このセル以下には、セルの右下に小さな四角が表示されます。この「フィルハンドル」にマウスポインタを合わせてドラッグすると、セルのコピーでき、各セルのIF関数の条件を自動的に判定します。
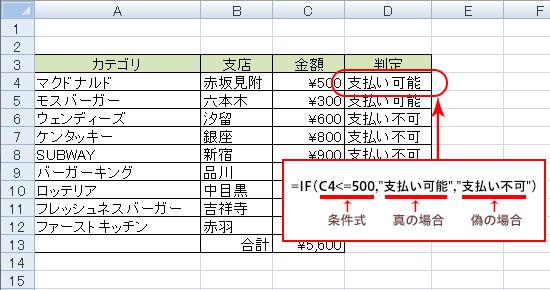 事例の「<=500」にある「<=」は、「?以下」の比較演算子となっていますが、「?より大きい」、「?以下」などの比較演算子を使って条件を広げるだけでなく、プラスやマイナスなどの算術演算子などの演算子が利用できます。詳細は以下の表を見ていただきたいのですが、この他、複数条件でもIF関数は利用でき、=IF(AND(条件1,条件2)値1,値2) や=IF(OR(条件1,条件2)値1,値2) を使って参照演算子から計算する方法もあります。
事例の「<=500」にある「<=」は、「?以下」の比較演算子となっていますが、「?より大きい」、「?以下」などの比較演算子を使って条件を広げるだけでなく、プラスやマイナスなどの算術演算子などの演算子が利用できます。詳細は以下の表を見ていただきたいのですが、この他、複数条件でもIF関数は利用でき、=IF(AND(条件1,条件2)値1,値2) や=IF(OR(条件1,条件2)値1,値2) を使って参照演算子から計算する方法もあります。
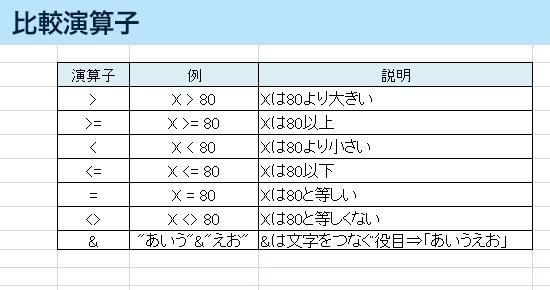 いかがでしたでしょうか。前編、後編でご紹介した関数を使っただけでも業務で必要なデータは抽出できると思います。しかし、EXCEL関数はこれ以外にさまざまな関数が用意されています。もし「こんなデータを抽出したい」と思った方はそれにあたるものが無いかまず検索し、試しに構築してみてはいかがでしょうか。
いかがでしたでしょうか。前編、後編でご紹介した関数を使っただけでも業務で必要なデータは抽出できると思います。しかし、EXCEL関数はこれ以外にさまざまな関数が用意されています。もし「こんなデータを抽出したい」と思った方はそれにあたるものが無いかまず検索し、試しに構築してみてはいかがでしょうか。
 今回使用する関数は、「VLOOKUP関数」と「IF関数」です。VLOOKUP関数は、検索条件に一致したデータを検索して、取り出す関数です。IF関数は、「もし?だったら」の条件を入力することで、答えを表示します。
2つの関数を説明していきましょう。
今回使用する関数は、「VLOOKUP関数」と「IF関数」です。VLOOKUP関数は、検索条件に一致したデータを検索して、取り出す関数です。IF関数は、「もし?だったら」の条件を入力することで、答えを表示します。
2つの関数を説明していきましょう。
目次
開く
検索条件に合致したデータを抽出するVLOOKUP関数
VLOOKUP関数とは、指定範囲から検索条件に一致したデータを取り出すことができます。実務的な例でいえば、商品名やサービスプラン名などを入力すると、商品単価、商品コードなどを表示させることができます。 サンプルの表には、ファーストフード店のリストがA列に並んでいます。このように、VLOOKUP関数の場合は、検索条件の対象、つまり検索範囲は、1列に並べておかなくてはいけません。そして。ここでは「=VLOOKUP(E3,A3:C11, 3, FALSE)」もしくは「=VLOOKUP(“ロッテリア”,A3:C11, 3, FALSE)」のVLOOKUP関数になっています。関数は、VLOOKUP(検索値 [“ロッテリア” or E3],範囲[A4:C12], 列番号[3],検索方法の指定[FALSE])となっています。
サンプルの表には、ファーストフード店のリストがA列に並んでいます。このように、VLOOKUP関数の場合は、検索条件の対象、つまり検索範囲は、1列に並べておかなくてはいけません。そして。ここでは「=VLOOKUP(E3,A3:C11, 3, FALSE)」もしくは「=VLOOKUP(“ロッテリア”,A3:C11, 3, FALSE)」のVLOOKUP関数になっています。関数は、VLOOKUP(検索値 [“ロッテリア” or E3],範囲[A4:C12], 列番号[3],検索方法の指定[FALSE])となっています。
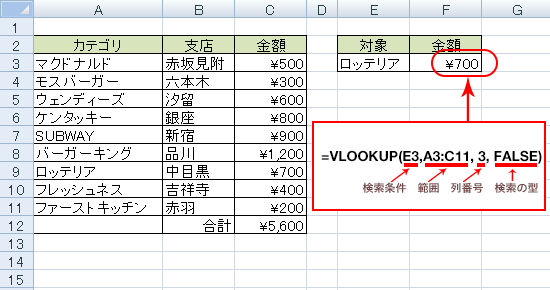 ここで気になるのが、「FALSE」ですが、この指定は、検索値と完全に一致する値だけを範囲の中から検索します。そして、「TRUE」を指定すると、検索値と一致する値がない場合、一番近い値を検索します。
また、ワイルドカード「*(アスタリスク)」や「?」を使うと検索の幅が広がります。すべて半角で入力しますが、例として「田中*」で検索すると、苗字が田中の人を一挙に検索してくれます。また、「田中?」とすると、最初の文字は指定の田中で、「?」の1文字を何でもよいパターンとして検索してくれます。
ここで気になるのが、「FALSE」ですが、この指定は、検索値と完全に一致する値だけを範囲の中から検索します。そして、「TRUE」を指定すると、検索値と一致する値がない場合、一番近い値を検索します。
また、ワイルドカード「*(アスタリスク)」や「?」を使うと検索の幅が広がります。すべて半角で入力しますが、例として「田中*」で検索すると、苗字が田中の人を一挙に検索してくれます。また、「田中?」とすると、最初の文字は指定の田中で、「?」の1文字を何でもよいパターンとして検索してくれます。
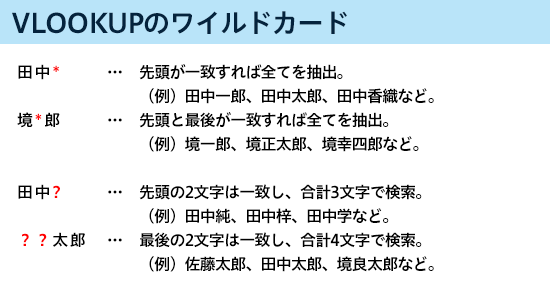
シート内を「もしも」の条件検索するIF関数
誰でも理解できると思いますが、「IF」という英単語の意味は「もし?」です。IF関数は、もしもの「条件を満たしている場合」と「満たしていない場合」で処理を変えたい場合に使用する関数です。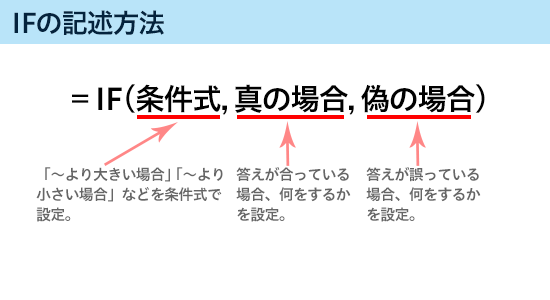 サンプルの例を見てみましょう。ファーストフード店で食べた場所と利用した金額、そして合計額を示しています。そこへIF関数で予算が500円でファーストフード店へ行った場合に、支払いが可能か否かを求めるように設定したのです。
IF関数は、「=IF(金額が入力されているセル<=500,”支払い可能”,”支払い不可”)」と入力します。マクドナルド赤坂見附店の場合は、セルの「C4」に金額が入力されているので、IF関数は「IF(C4<=500,”支払い可能”,”支払い不可”)」となり、このセル以下には、セルの右下に小さな四角が表示されます。この「フィルハンドル」にマウスポインタを合わせてドラッグすると、セルのコピーでき、各セルのIF関数の条件を自動的に判定します。
サンプルの例を見てみましょう。ファーストフード店で食べた場所と利用した金額、そして合計額を示しています。そこへIF関数で予算が500円でファーストフード店へ行った場合に、支払いが可能か否かを求めるように設定したのです。
IF関数は、「=IF(金額が入力されているセル<=500,”支払い可能”,”支払い不可”)」と入力します。マクドナルド赤坂見附店の場合は、セルの「C4」に金額が入力されているので、IF関数は「IF(C4<=500,”支払い可能”,”支払い不可”)」となり、このセル以下には、セルの右下に小さな四角が表示されます。この「フィルハンドル」にマウスポインタを合わせてドラッグすると、セルのコピーでき、各セルのIF関数の条件を自動的に判定します。
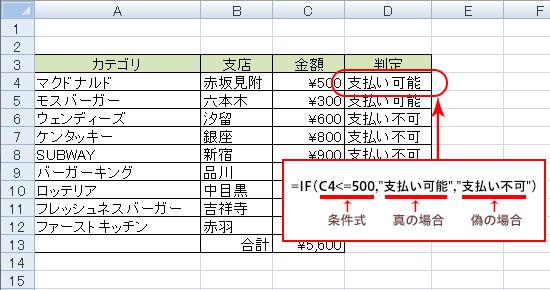 事例の「<=500」にある「<=」は、「?以下」の比較演算子となっていますが、「?より大きい」、「?以下」などの比較演算子を使って条件を広げるだけでなく、プラスやマイナスなどの算術演算子などの演算子が利用できます。詳細は以下の表を見ていただきたいのですが、この他、複数条件でもIF関数は利用でき、=IF(AND(条件1,条件2)値1,値2) や=IF(OR(条件1,条件2)値1,値2) を使って参照演算子から計算する方法もあります。
事例の「<=500」にある「<=」は、「?以下」の比較演算子となっていますが、「?より大きい」、「?以下」などの比較演算子を使って条件を広げるだけでなく、プラスやマイナスなどの算術演算子などの演算子が利用できます。詳細は以下の表を見ていただきたいのですが、この他、複数条件でもIF関数は利用でき、=IF(AND(条件1,条件2)値1,値2) や=IF(OR(条件1,条件2)値1,値2) を使って参照演算子から計算する方法もあります。
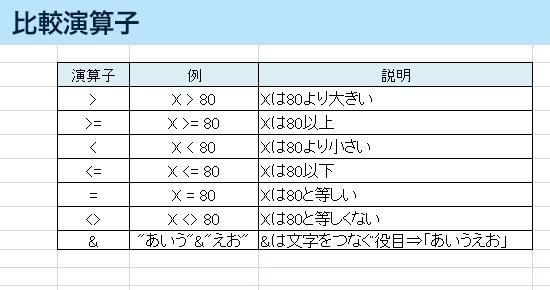 いかがでしたでしょうか。前編、後編でご紹介した関数を使っただけでも業務で必要なデータは抽出できると思います。しかし、EXCEL関数はこれ以外にさまざまな関数が用意されています。もし「こんなデータを抽出したい」と思った方はそれにあたるものが無いかまず検索し、試しに構築してみてはいかがでしょうか。
いかがでしたでしょうか。前編、後編でご紹介した関数を使っただけでも業務で必要なデータは抽出できると思います。しかし、EXCEL関数はこれ以外にさまざまな関数が用意されています。もし「こんなデータを抽出したい」と思った方はそれにあたるものが無いかまず検索し、試しに構築してみてはいかがでしょうか。


