販促や集客、ブランディング戦略を読み解く専門メディアモバイルマーケティング研究所
社会人なら覚えておきたい!Excel関数まとめ(前編)
市場のリサーチから分析、調査報告書の作成まで、市場調査しつつ、分析してレポートを作成したい。しかし、どうも数字に弱い。Excelが苦手という方もいらっしゃると思います。
そこで、今回は2回にわけて、Excel活用の基本知識をピックアップして紹介していきます。今回は、分析に欠かせいないExcel関数のまとめを紹介します。
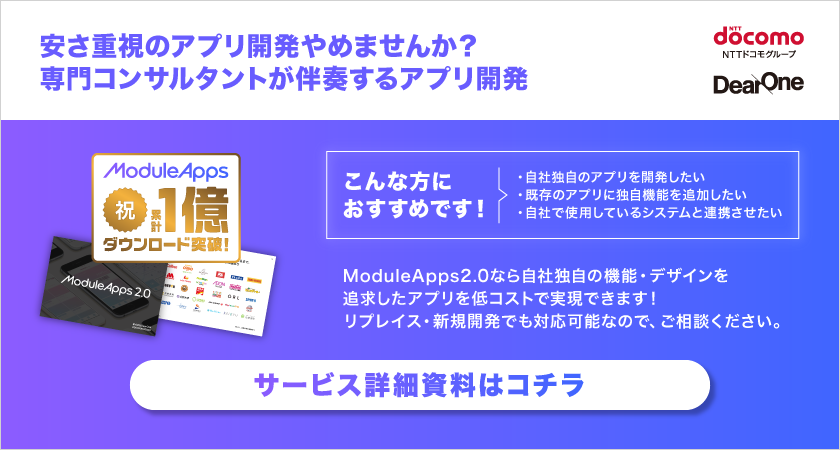
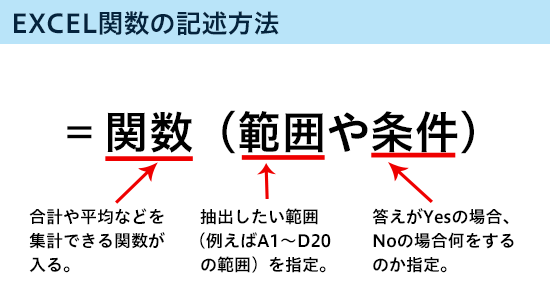 Excel関数には、範囲の中にドルマーク($)が記載して、絶対条件を入力するものもあります。ドルマークを付けた列や行は入力値が固定されて、変更できなくなります。例えば「A$3」と入力したセルを行でコピー&ペーストすると、通常のコピー&ペーストの場合は「A3、A4、A5」とされますが、「A$3、A$3、A$3」とロックがかかったままコピー&ペーストされます。
Excel関数には、範囲の中にドルマーク($)が記載して、絶対条件を入力するものもあります。ドルマークを付けた列や行は入力値が固定されて、変更できなくなります。例えば「A$3」と入力したセルを行でコピー&ペーストすると、通常のコピー&ペーストの場合は「A3、A4、A5」とされますが、「A$3、A$3、A$3」とロックがかかったままコピー&ペーストされます。
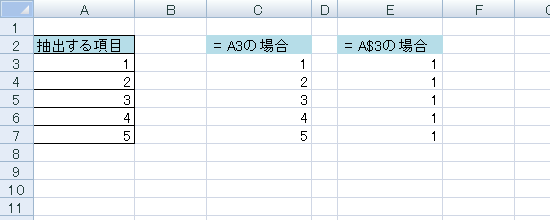 ちなみに列のロックは「$C3」となり、行と列のロックは「$A$3」となります。
ちなみに列のロックは「$C3」となり、行と列のロックは「$A$3」となります。
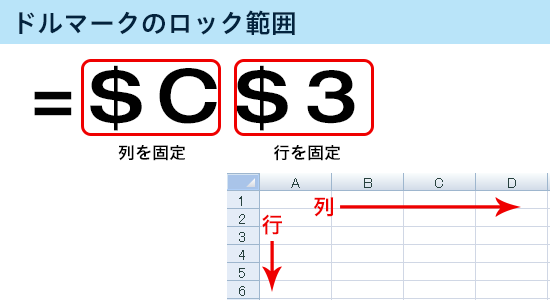

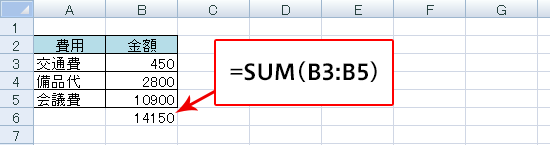 サンプルの画像であれば、SUM関数を「=SUM(B3:B5)」と「B6」のセルに入力することで、合計を求めることができます。また、「=SUM(」を書いたあとマウスで計算したい範囲をドラッグして選択することで、合計を求めることができます。
サンプルの画像であれば、SUM関数を「=SUM(B3:B5)」と「B6」のセルに入力することで、合計を求めることができます。また、「=SUM(」を書いたあとマウスで計算したい範囲をドラッグして選択することで、合計を求めることができます。
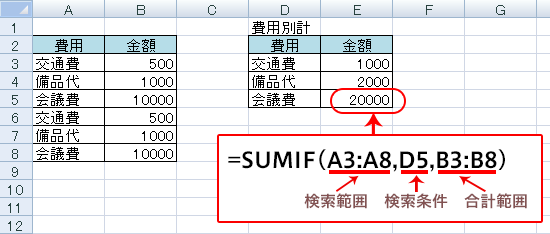 平均値を求める場合は、SUMやSUMIFの部分をAVERAGE関数の「AVERAGE」へ書き換えることで、平均値を求めることができます。
平均値を求める場合は、SUMやSUMIFの部分をAVERAGE関数の「AVERAGE」へ書き換えることで、平均値を求めることができます。
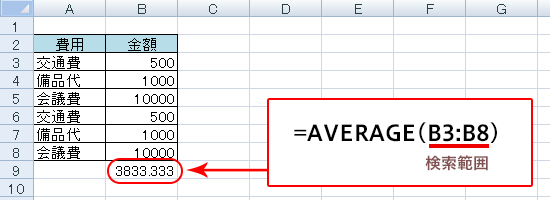

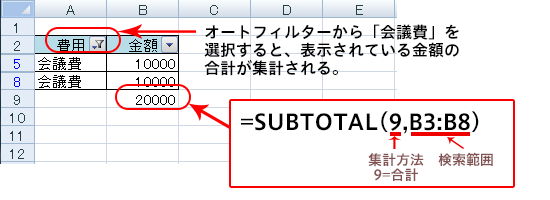
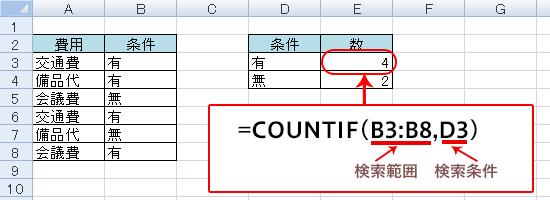 引き続き、後編をご覧ください。
引き続き、後編をご覧ください。
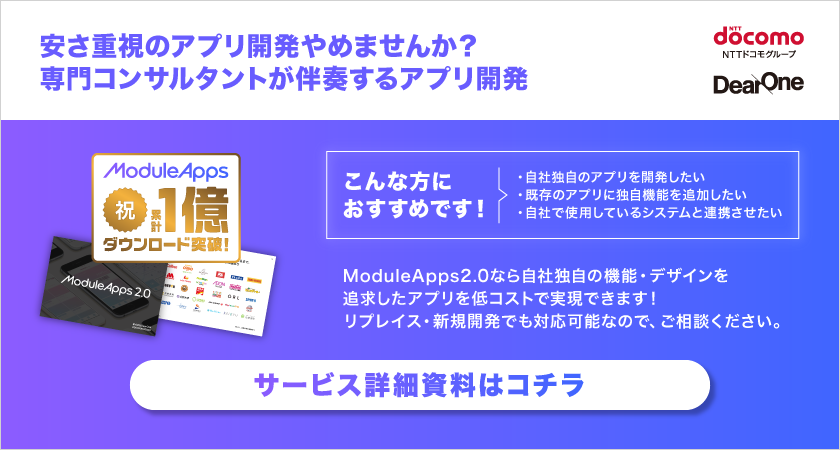
目次
開く
Excel関数の基本知識
Excel関数と聞くと及び腰になる方もいらっしゃると思うので、まずは関数の初歩の初歩を解説しておきましょう。 Excelは「=関数(範囲や条件)」で記述します。プログラム言語が苦手な方もいると思いますが、この書式を覚えることで、さまざまな処理ができます。ただし、関数の「=」や「( )」の入力を忘れたり、全角入力すると、動作しないという問題も発生します。このようなケアレスミスで、Excel関数が嫌いになってしまうケースもあるようですが、注意をすることで、ミスを防げるので、心がけ1つといえます。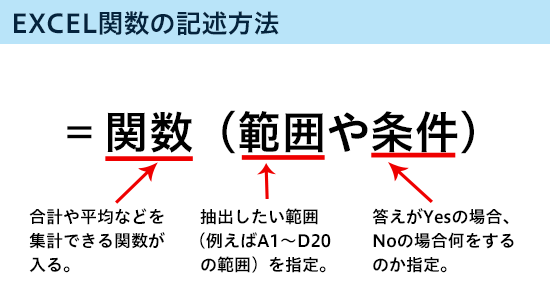 Excel関数には、範囲の中にドルマーク($)が記載して、絶対条件を入力するものもあります。ドルマークを付けた列や行は入力値が固定されて、変更できなくなります。例えば「A$3」と入力したセルを行でコピー&ペーストすると、通常のコピー&ペーストの場合は「A3、A4、A5」とされますが、「A$3、A$3、A$3」とロックがかかったままコピー&ペーストされます。
Excel関数には、範囲の中にドルマーク($)が記載して、絶対条件を入力するものもあります。ドルマークを付けた列や行は入力値が固定されて、変更できなくなります。例えば「A$3」と入力したセルを行でコピー&ペーストすると、通常のコピー&ペーストの場合は「A3、A4、A5」とされますが、「A$3、A$3、A$3」とロックがかかったままコピー&ペーストされます。
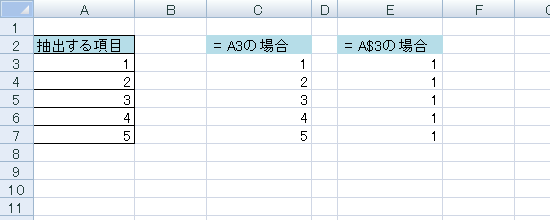 ちなみに列のロックは「$C3」となり、行と列のロックは「$A$3」となります。
ちなみに列のロックは「$C3」となり、行と列のロックは「$A$3」となります。
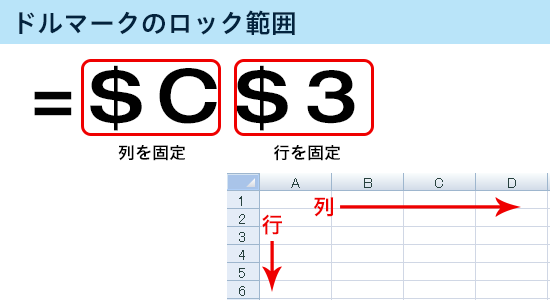

指定範囲の数値を合計する(SUM関数)
SUM関数は、選択したセルの範囲内の合計を計算したい時に有効な機能です。例えば、購入した商品A?Fごとに金額を入力。合計を計算したい時には、SUMのカッコ内に範囲指定をすることで、エクセルが自動的に計算してくれます。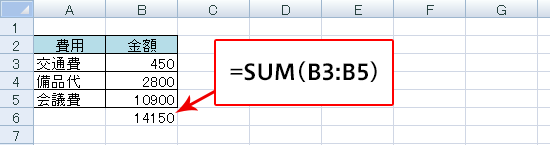 サンプルの画像であれば、SUM関数を「=SUM(B3:B5)」と「B6」のセルに入力することで、合計を求めることができます。また、「=SUM(」を書いたあとマウスで計算したい範囲をドラッグして選択することで、合計を求めることができます。
サンプルの画像であれば、SUM関数を「=SUM(B3:B5)」と「B6」のセルに入力することで、合計を求めることができます。また、「=SUM(」を書いたあとマウスで計算したい範囲をドラッグして選択することで、合計を求めることができます。
カテゴリごとの数値を合計する(SUMIF関数)
SUMIF関数は、指定した個別に指定したセルの合計値を求めるときに有効な関数です。例えば、サンプル画像のリスティング広告だけへの合計、つまり指定したカテゴリの合計値を求めたい時に、SUMIF関数を利用します。 費用集計であれば、「=SUMIF(A3:A8,D5,B3:B8)」(関数の意訳=A3からA8の範囲の中に、会議費と書かれた項目を抽出し、B3からB8の範囲の金額を合計する)と合計値を求めたいセル番号、そして(,)に入力することで、リスティング広告の広告費の合計が求めることができます。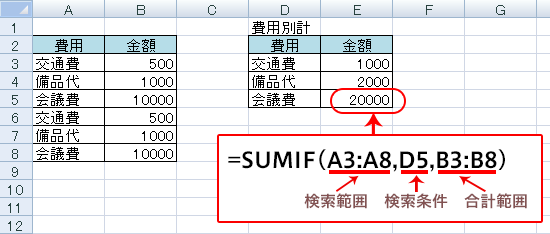 平均値を求める場合は、SUMやSUMIFの部分をAVERAGE関数の「AVERAGE」へ書き換えることで、平均値を求めることができます。
平均値を求める場合は、SUMやSUMIFの部分をAVERAGE関数の「AVERAGE」へ書き換えることで、平均値を求めることができます。
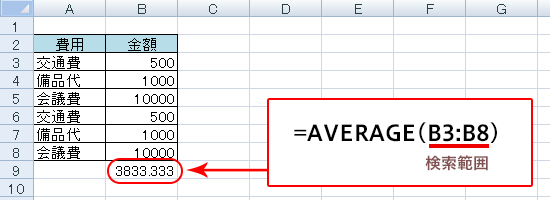

オートフィルタで表示された指定数値だけを合計(SUBTOTAL関数)
SUM関数でオートフィルタで計算すると、非表示設定したセルも計算してしまうため、適切な数値が抽出できない場合があります。例えば、空白に見せたいが、数値を入力しなければならないケースなどがあります。 そのような場合は、SUBTOTAL関数を使用するとよいでしょう。正確な合計の数値を求めたい場合の関数は、「=SUBTOTAL(9,B3:B8)」となります。SUBTOTAL関数の後に括弧の先頭に「9」を入力して、その後に合計したいセル番号を入力します。平均値は同じ要領で、「9」ではなく、「1」を入力することで可能です。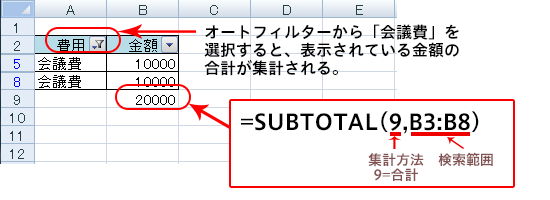
対象カテゴリの個数を抽出(COUNTIF関数)
様々なカテゴリを入力しながら、集計作業を進めていると、カテゴリ数が把握できなくなることがあります。その集計の際に便利なのが、「COUNTIF関数」です。 COUNTIF関数は、「=COUNTIF(B3:B8,D3)」のように集計したいカテゴリが記載されているセル番号の視点を入力し、最後にカンマで区切り、集計カテゴリ名を指定したセルに表示させることができます。集計表に記載されているカテゴリ名と最初と最初のセル番号を見つけるだけで、集計できる便利な関数です。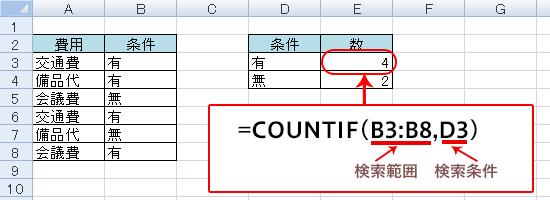 引き続き、後編をご覧ください。
引き続き、後編をご覧ください。


